ここではその方法を紹介します。
マーケットプレイスストアの作成
VMM を利用するためには、まずはマーケットプレイスにあなたのマーケットプレイス上のお店(マーチャント)が必要です。ストアの作成を行なうためには、「支払い情報の登録」が必須です。
支払い情報を登録しましたら、マーケットプレイスへログインした後、マーケットプレイスのメニューから「ストアを作成」を選んでください。
- マーケットプレイスのサイト
- セカンドライフビュアー
ダイレクトデリバリーの時と同様に、ここまでの準備が出来ていないと VMM の機能は利用することは出来ません。
ビュアーでマーケットプレイスの管理機能を使う方法
公式ビュアーの場合、「ミー」メニューの「マーケットプレイスのリスト」を選択して開く「マーケットプレイスのリスト」ウインドウから、マーケットプレイスの管理が出来ます。「マーケットプレイスのリスト」ウインドウでマーケットプレイスストアの作成を促される場合は、最初に紹介しましたストアの作成が出来ていない状態ですので、そのままでは VMM の機能は利用出来ません。
マーケットプレイスへの商品のアップロード
「マーケットプレイスのリスト」ウインドウでマーケットプレイスストアにアクセス出来る状態になりましたら、次に商品を出品します。出品出来る商品は、下記のものです。
- あなた自身が作成したもの
- 他の人が作成したもので、再販が可能なもの(譲渡可の商品)
持ち物(インベントリ)から「マーケットプレイスのリスト」ウインドウへ商品をドラッグ&ドロップ
持ち物(インベントリ)の商品を右クリックして、メニューから「マーケットプレイスのリストにコピー」または「マーケットプレイスのリストに移動」を選択
これで、マーケットプレイスに商品がアップロードされます。
アップロードして出来た一番上の階層のフォルダは、商品の「リストフォルダ」です。
二番目の階層のフォルダは、リストの中の商品の「バージョンフォルダ」です
アップロードした商品は、バージョンフォルダの中に入ります。
マーケットプレイスに移動やコピーした商品は、インベントリへコピーしたり移動することが出来ます。
うっかり移動してしまった…という場合も、大丈夫です^^
リストを作成
商品のアップロードが完了したら、次にマーケットプレイス側の商品のリストを作成します。アップロードした商品のリストフォルダで、右クリックのメニューから「リストを作成」を選んでください。
これで、その商品に関連付けられたマーケットプレイス側のリストが作成されます。
リストフォルダに数字、バージョンフォルダに「(有効)」という表示が追加されていれば、リストの作成は完了です。
商品の情報を設定
商品をマーケットプレイスに掲載するためには、商品の情報が必要です。
リストフォルダの右クリックメニューから「リストの編集」を選択すると、マーケットプレイスの商品情報の設定ページへ移動します。
商品情報の設定はビュアー内では設定出来ませんので、ここのみビュアーを離れて、Web ブラウザ上で行ないます。
リストのストアへの掲載
商品の情報が登録出来ましたら、次はリストをストアに公開します。リストフォルダの右クリックメニューから「リスト」を選択すると、商品のリストの公開作業が開始されます。
実際にストアに掲載されるまでには、5 分ほど時間がかかるみたいです。
しばらくしてストアに掲載されていたら、これで VMM での出品作業は完了です^^
バージョン管理
VMM では、商品のバージョン管理が出来ます。現在販売中の商品のリストフォルダに新しい商品を追加すると、その商品は既存のものとは別のバージョンとして、リストフォルダ内に作成される新しいバージョンフォルダの内に作成されます。
一つの商品リストの中に、複数のバージョンの商品が存在する状態になります。
新しい商品を追加しても、販売している商品が勝手に新しいバージョンになることはありません。
販売している商品のバージョンを変更したい場合は、変更したいバージョンフォルダの右クリックメニューから「有効にする」を選択します。
簡単に、別のバージョンに切り替えを行なうことが出来ます。
バージョン管理の仕組みが導入されたことによる一番の利点は、新しいバージョンをリリース後、新しいバージョンの不具合に気付いた時です。
対策が出来るまでは前のバージョンに戻したい…ということがあると思いますけれど、そういう時に簡単に前のバージョンに“差し戻し”が出来ますので、いざという時にはものすごく助かる機能だと思います。
あとは、前回のバージョンとの比較がマーケットプレイス上でも確認出来ますので、ファイルの追加漏れといったミスを防ぐことも出来ると思います。
スクリプト物などのバージョンアップを行なうような商品を作られている方には、すごく助かる機能だと思います。
ストックフォルダ
自分が作った商品は自分にフルパーミッションの権限がありますので、マーケットプレイスの商品情報であえて販売個数を制限しない限りは、“在庫”という概念はありません。他の人が作った商品で、コピー不可の商品を販売したい場合は、販売するとその商品は無くなってしまいますので、“在庫”という概念が出てきます。
VMM では、そういう商品の“在庫”を簡単に扱えるようにするために、ストックフォルダ(在庫フォルダ)という概念も追加されました。
コピー不可の商品をマーケットプレイスにアップロードすると、ストックフォルダが自動的に作成されて、その中にアップロードした商品が入ります。
階層の三番目のフォルダが、ストックフォルダです。
バージョンフォルダの中にストックフォルダが作成されます。
ストックフォルダでは、その中にある商品の数に応じて、在庫の数が管理されます。
コピー不可の商品が一つ販売されると、ストックフォルダの中の商品が一つ減って、在庫の数も一つ減ります。
特別な設定をしなくても、コピー不可の商品を簡単に販売することが出来ます。
自分で物づくりをされていない方でも、ガチャで購入したアイテムなどのコピー不可の商品を再販したいというケースはあると思いますが、そういう時に便利な機能です。
マーケットプレイスでのエラーを確認
「マーケットプレイスのリスト」ウインドウにある「エラーを確認」ボタンを押すと、「マーケットプレイスでのリストの監査」というウインドウが開きます。ここには、マーケットプレイス上で発生しているエラーの情報が表示されます。


もし、アップロードした際にエラーが発生してしまうという場合や、リストを作成したのに掲載されないといった場合は、まずはこのウインドウでエラーの詳細な情報を確認してみてください。
| ツイート |
|















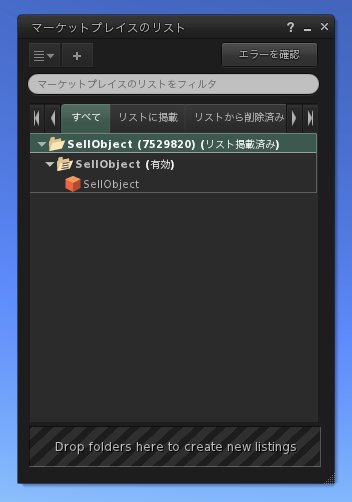













0 件のコメント:
コメントを投稿